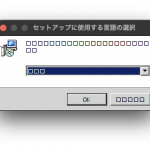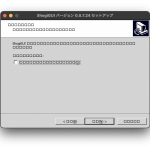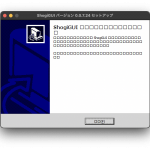Macで将棋検討 – ShogiGUIをmacOSで使う
Windowsでの検討で広く使われているShogiGUIですが、残念ながらmasOSへの対応予定はないと作者の方が述べておられます。それでもなんとか「MacでShogiGUIを使いたい」という物好きのために、WineskinServerを使ってShogiGUIを動作指せるためのメモです。
WineskinServerのインストール
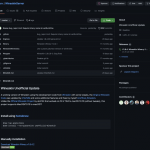 GitHubからWineskinServerプロジェクトページ下部にある「Manually Installation:Downkiad Wineskin Winery」から最新版のアーカイブ(.txz)をダウンロードします。
GitHubからWineskinServerプロジェクトページ下部にある「Manually Installation:Downkiad Wineskin Winery」から最新版のアーカイブ(.txz)をダウンロードします。
以下将棋GUIインストールの前までははPC Watchの西川さんの記事を参考にしてください。将棋GUIインストール部分も記事のアプリインストール部分が参考になります。
将棋GUIのインストール
ShogiGUIのインストーラをダウンロードしておきます。
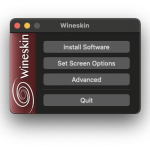
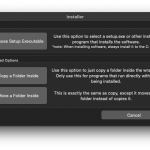
次にWrapperを生成します。名前はShogiGUIとでもしておきましょう。
~/Applications/Wineskinの下に生成されたWrapper(ShogiGUI.app)をダブルクリックし、パネルから「Install Software」をクリックします。
「Create Setup Executable」をクリックし、ShogiGUIのインストーラを指定するとインストールが始まります。
まだ日本語が化けていますが、気にせずインストールを進めます(後段で修正します)。
「デスクトップにショートカットを表示する」のチェックボックスは外しておいてもokでしょう。
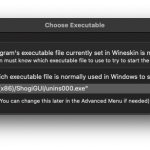
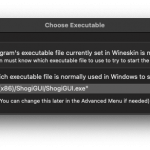 インストールが終わると、実行ファイルを指定するダイアログが表示されます。アンインストーラになっているので、ShogiGUI.exeを指定します。
インストールが終わると、実行ファイルを指定するダイアログが表示されます。アンインストーラになっているので、ShogiGUI.exeを指定します。
代替フォントの指定と動作環境の整備
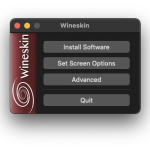
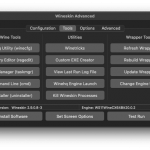 日本語を表示できるようにします。Wrapperのメニューから「Advanced」をクリックし、「Tools」タブの中央にある「Winetricks」をクリックします。
日本語を表示できるようにします。Wrapperのメニューから「Advanced」をクリックし、「Tools」タブの中央にある「Winetricks」をクリックします。
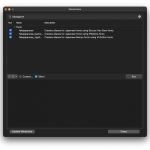
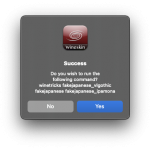 検索フィールドに「fakejapanese」と入力し、「Fonts」から「fakejapanese」関連を図のようにチェックし、「Run」をクリックします。「Yes」を選ぶとインストールが開始され、「Close」がアクティブになれば終了です。
検索フィールドに「fakejapanese」と入力し、「Fonts」から「fakejapanese」関連を図のようにチェックし、「Run」をクリックします。「Yes」を選ぶとインストールが開始され、「Close」がアクティブになれば終了です。
ShogiGUIの動作には.NET 4.5以降の環境が必要なため、必要なファイルをインストールします。
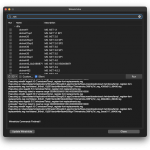
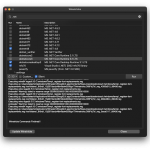 「Winetricks」の検索フィールドに「.net」と入力し「dlls」を下方にスクロール、「MS .NET 4.8」を選択します(ここでは「dotnetcpredesktop3」および「mfc70」も選択していますが、これは必要ないかもしれません:未検証)。
「Winetricks」の検索フィールドに「.net」と入力し「dlls」を下方にスクロール、「MS .NET 4.8」を選択します(ここでは「dotnetcpredesktop3」および「mfc70」も選択していますが、これは必要ないかもしれません:未検証)。
選択したら同様に「Run」をクリックし「Yes」でインストールされます。
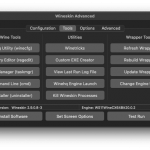 インストール終了後、「Close」をクリックし、「Winetricks」の「Tools」タブの右下にある「Test Run」をクリックして、ShogiGUIが起動するかテストしてみましょう。
インストール終了後、「Close」をクリックし、「Winetricks」の「Tools」タブの右下にある「Test Run」をクリックして、ShogiGUIが起動するかテストしてみましょう。
エンジンの登録
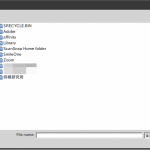
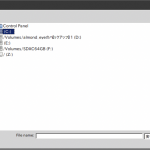 Windows用のバイナリをそのまま登録できます。登録のダイアログはWindowsに準拠しているため、Macユーザーにはなじみのないものかもしれません。「My Documents」の下がそのまま「ホーム」、「My Computer」の下の「(C:)」は、Wrapperを右クリックし「パッケージの内容を表示」させたときの「drive_c」フォルダになります。
Windows用のバイナリをそのまま登録できます。登録のダイアログはWindowsに準拠しているため、Macユーザーにはなじみのないものかもしれません。「My Documents」の下がそのまま「ホーム」、「My Computer」の下の「(C:)」は、Wrapperを右クリックし「パッケージの内容を表示」させたときの「drive_c」フォルダになります。
このdrive_c/Program Files(x86)の下にShogiGUIフォルダがあります。このフォルダの下に将棋エンジンのフォルダを入れておけば、Wrapper(ShogiGUI.app)をコピーするだけで他のMacにも簡単に環境を移動できます。
M1 Macの場合は、前の記事でも書いたようにRosetta2がSSE4.2までのサポートなので、WindowsバイナリはSSE4.2版を、新しめのIntel MacではAVX2版を使うのがよいでしょう。
ちょっと重たいかな?
 GUIの操作がちょっともっさりしているのだけど、解析したりする分には十分な感じです。これでMacでも評価値グラフや、継ぎ盤が使えるのは嬉しいですね。
GUIの操作がちょっともっさりしているのだけど、解析したりする分には十分な感じです。これでMacでも評価値グラフや、継ぎ盤が使えるのは嬉しいですね。